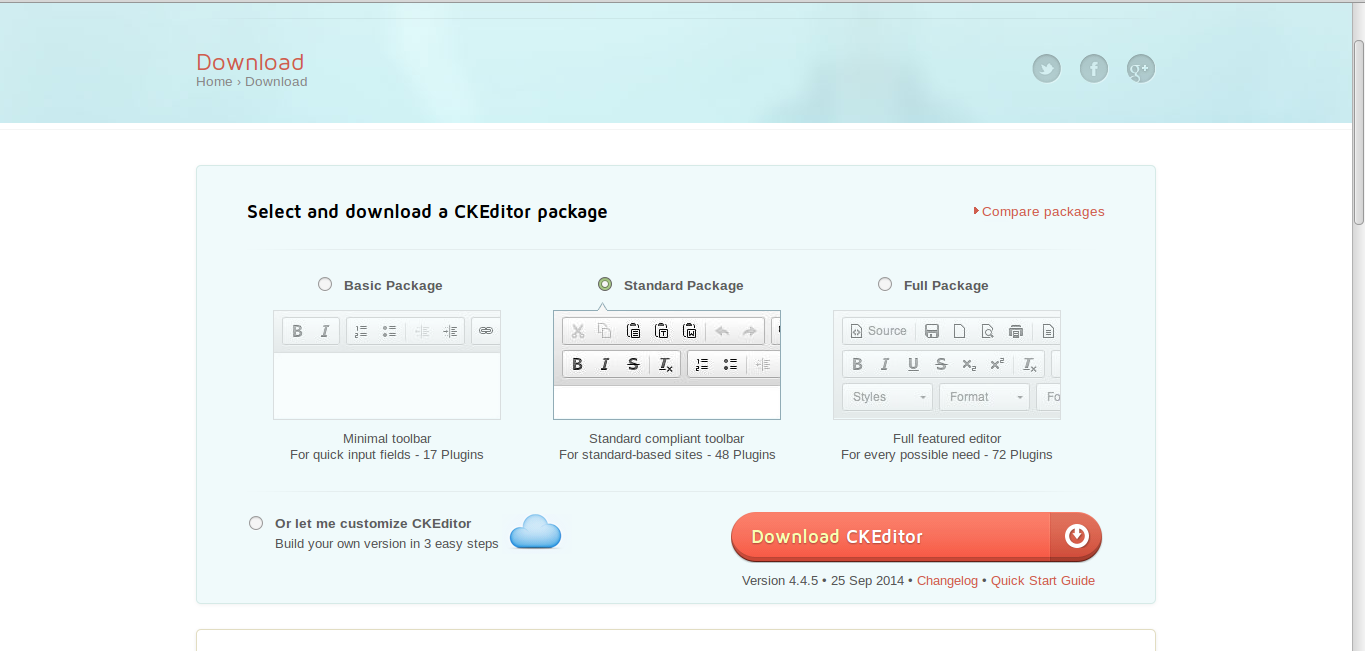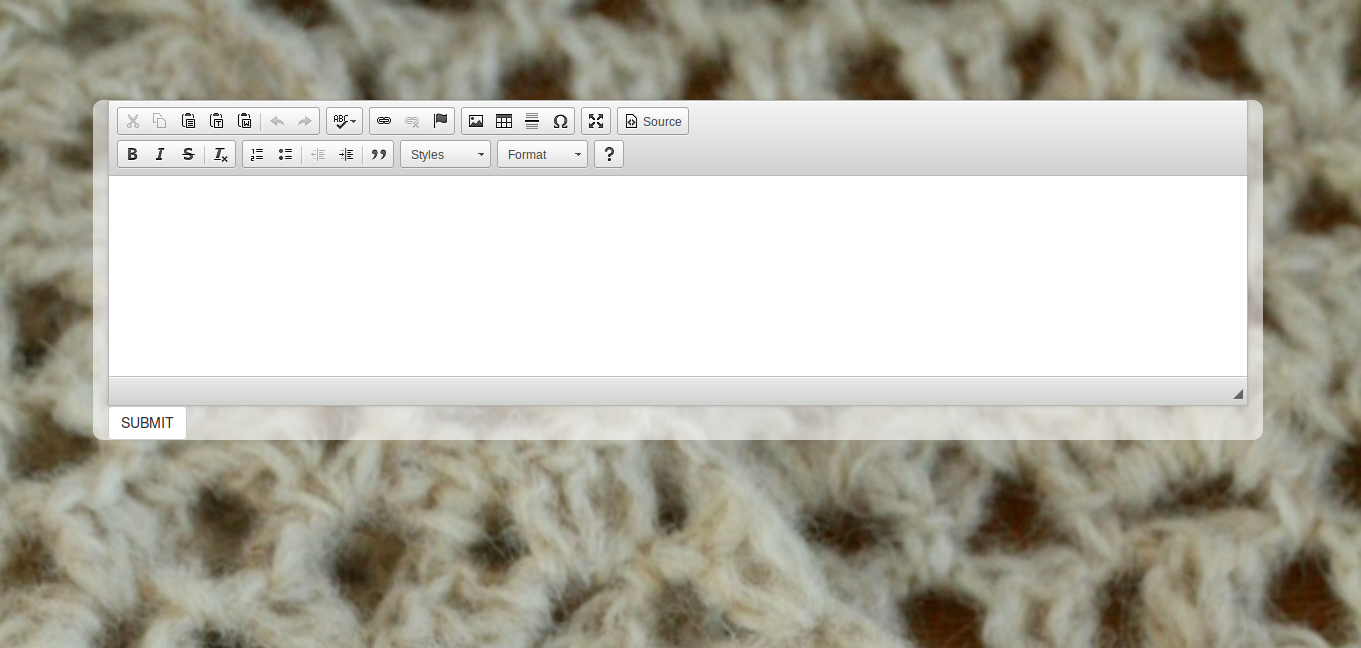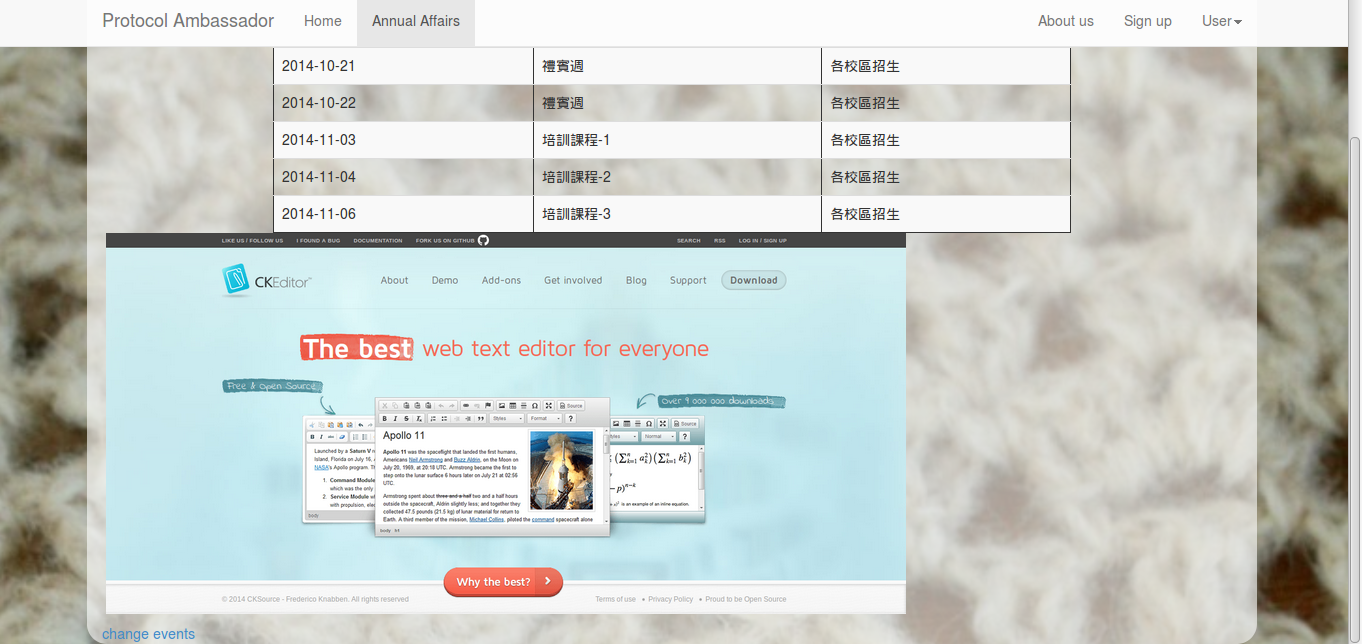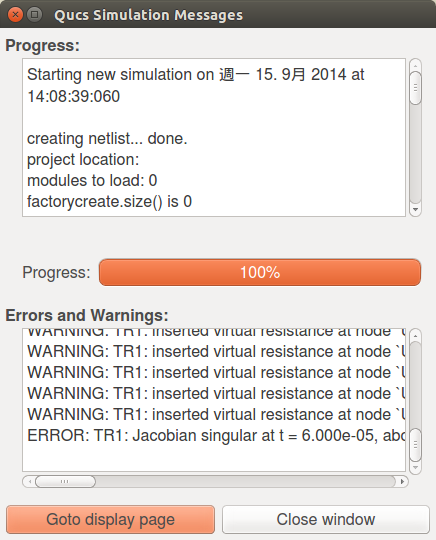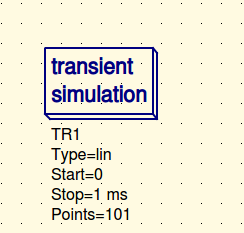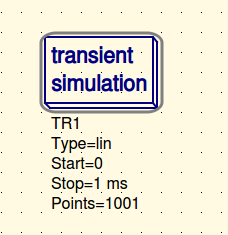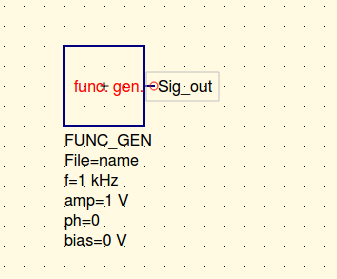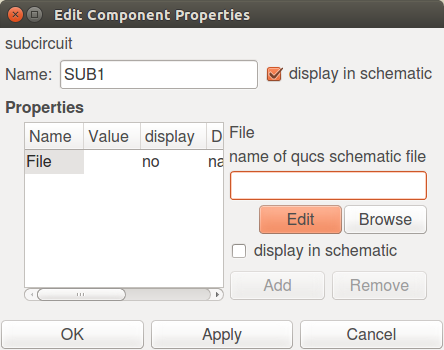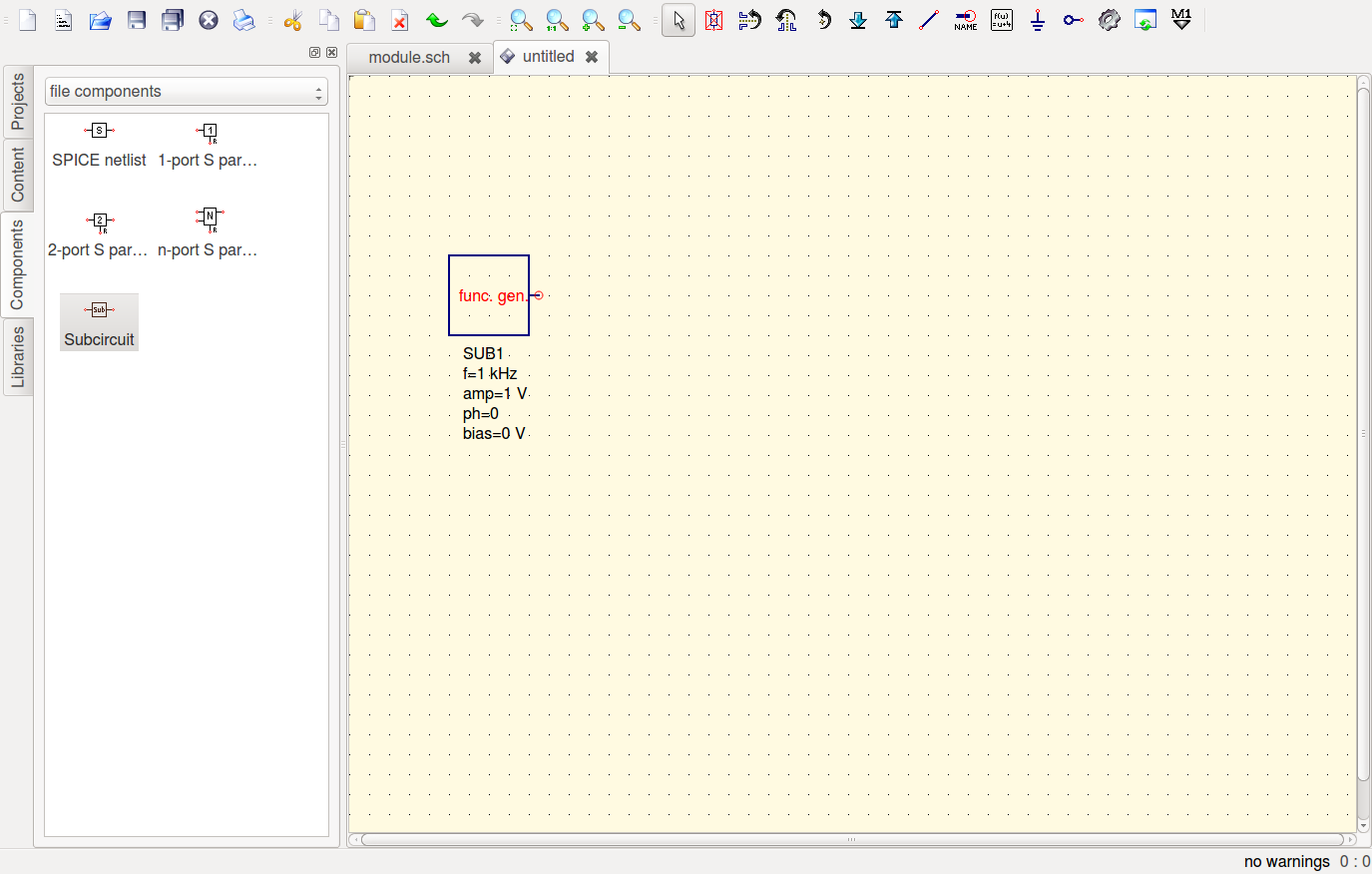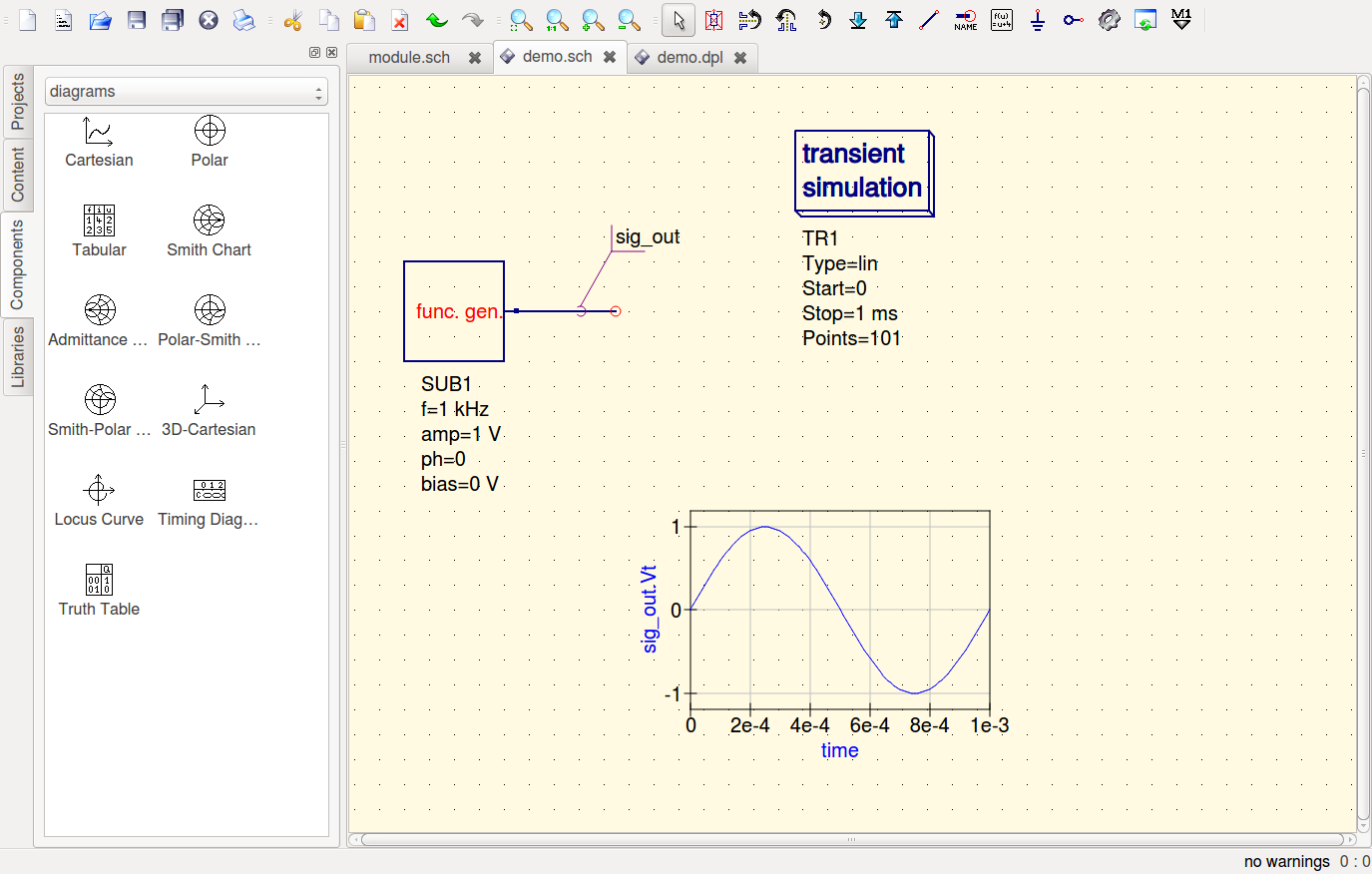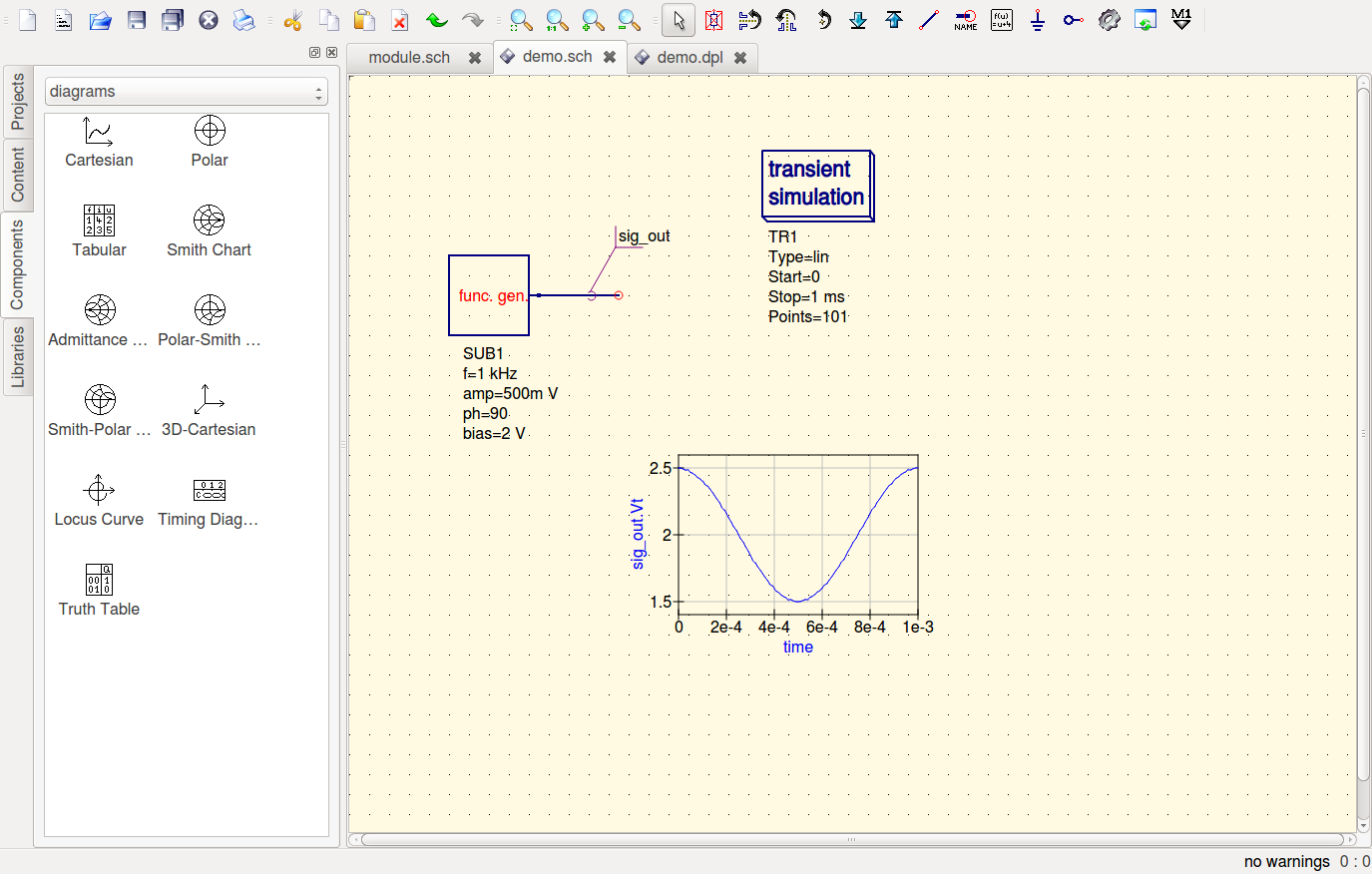前言
雲端運算一直都是我的夢想。現在總算讓我管到實驗室的主要伺服器,而且老師說我可以「隨便玩」,因此我開始思考要如何讓伺服器能夠執行雲端運算。將來希望也能幫助學弟妹簡單建立雲端運算的Project,並且整合實驗室的網頁進行live demo。所需知識
對 docker 的基本瞭解。正文開始
根據 官方文件 的說明,我們可以直接在docker內用這個指令進行安裝:docker run -it -e CHE_MULTIUSER=true -e CHE_HOST=${EXTERNAL_IP} \
-v /var/run/docker.sock:/var/run/docker.sock \
接著他會自己下載正確的套件跟安裝-v ~/.che-multiuser:/data eclipse/che start
下載的東西有這些:
- eclipse/che-init
- eclipse/che-action
- eclipse/che-test
- eclipse/che-dir
- eclipse/che-server-multiuser
- eclipse/che-server
- eclipse/che
- jboss/keycloak-openshift
- centos/postgresql-96-centos7
- eclipse/che-mount
- eclipse/che-ip
- alpine
- traefik
- docker/compose
 | ||
| 成功畫面 |
疑難排解(防火牆設定)
一開始我就卡在Preflight checksconn (browser => ws): [NOT OK]
conn (server => ws): [NOT OK]
查了許久終於發現問題出在che必須要連結到docker0的port也就是32768
好不容易安裝成功卻在進入dashboard的時候整個黑屏。搞了一個下午,以下就是我們要開啟的port!
首先使用 docker ps 看看che在跑的是哪些container並且把那些加進去。接著要打開workspace會用到的那些port。大致上就是這樣!
- port 8000:che-server所在位置
- port 5050:keyclock使用的port。(使用者登入畫面)
- port 5432:PostgreSQL的對外連線(使用者帳號資料庫)
- port 32768~65535:eclipse che開起薪workspace可能會用到的port。
- 神奇的是我竟然不需要開8080也可以連線?
 | ||
| 完成介面:dashboard |